Windows 10 19H1 트윅 윈도우 설치 (WINPE) -1-
- Windows 10/만능윈도우
- 2019. 8. 23. 07:56
안녕하세요. 수현넷입니다.
만능윈도우 설치 하는 방법을 알아 보도록 하겠습니다.
install.wim 파일을 올려드리긴 했으나, 이걸 어떻게 설치를 하지 하고 모르시는 분들이 있을듯해서 간단하게 포스팅 해 보도록 하겠습니다.
첫번재 방법으로 PE를 이용해서 하는 방법을 말씀드려 볼게요. 전 가상머신으로 테스트를 해보도록 하겠습니다. 가상머신인 vmware로 해볼게요.
실컴인 경우는 PE로 부팅을 하시면 됩니다. 저용량 가벼운 PE인 SOO-PE로 부팅을 해보겠습니다.
가상 머신이라서 vhd를 HDD로 선택했으며, OS설치될 공간은 1TB로 외장HDD, SSD를 VHD 60GB로 설정 했습니다.

SOO-PE는 BIOS / UEFI 다 부팅이 됩니다. 64비트이며, 초간단 PE이기도 합니다.
부팅이 완료된 화면입니다.

WinNTStup는 윈도우7 때부터 사용하던건데 굉장히 편합니다. PE에선 필수품이라고 할수 있습니다. 실행을 하게되면 EFI 파티션이 존재하는 GPT 파티션테이블로 되었있는 경우, 자동으로 드라이브 문자를 줘서 마운트 해줍니다. 안보이던 Z드라이브가 아래 그림처럼 보입니다. 그리고 아래 중간에 보이는 것처럼 녹색 불이 다 켜져야 제대로 인스톨이 됩니다. 하나라도 빨간불이면 설치가 안됩니다. 만약 그럴땐 원인을 하나씩 찾아봐야 합니다.

아래 그림의 번호 순서대로 선택을 하면 됩니다. 외장HDD에 들어있는 instsll.wim파일을 선택 후 부트드라이브 포멧 C드라이브 포멧 그리고 설치를 하시면 되는데요. 왜 포멧을 전 했냐면 기존에 다른 버전의 OS가 설치된거라서 포멧을 해준것이며, 처음 생성한 파티션이라면 굳이 해줄 필요는 없습니다. 화면에 있는 무인설치 드라이버 트윅 등등 여러가지 옵션들이 많은데요 이런것을은 나중에 심도 있게 다뤄 보도록 할게요. 깊이 들어갈수록 복잡하기만 합니다. 간단한게 최고죠.

준비됐나요? 라는 제목의 창이 아래 그림처럼 뜹니다.
지금은 UEFI로 설치하는 것이므로 부트코드 업데이트시 UEFI를 선택합니다. BIOS면 BIOS만선택해도 됩니다. 뭔지 잘 모르겠다 ALL를 선택해주세요. 보통 여기까지 보시는 분들이라면 둘중에 뭐로 설치 하는지는 잘 아시겠지요?

확인을 누루면 이미지가 풀리면서 C드라이브에 적용이 됩니다.
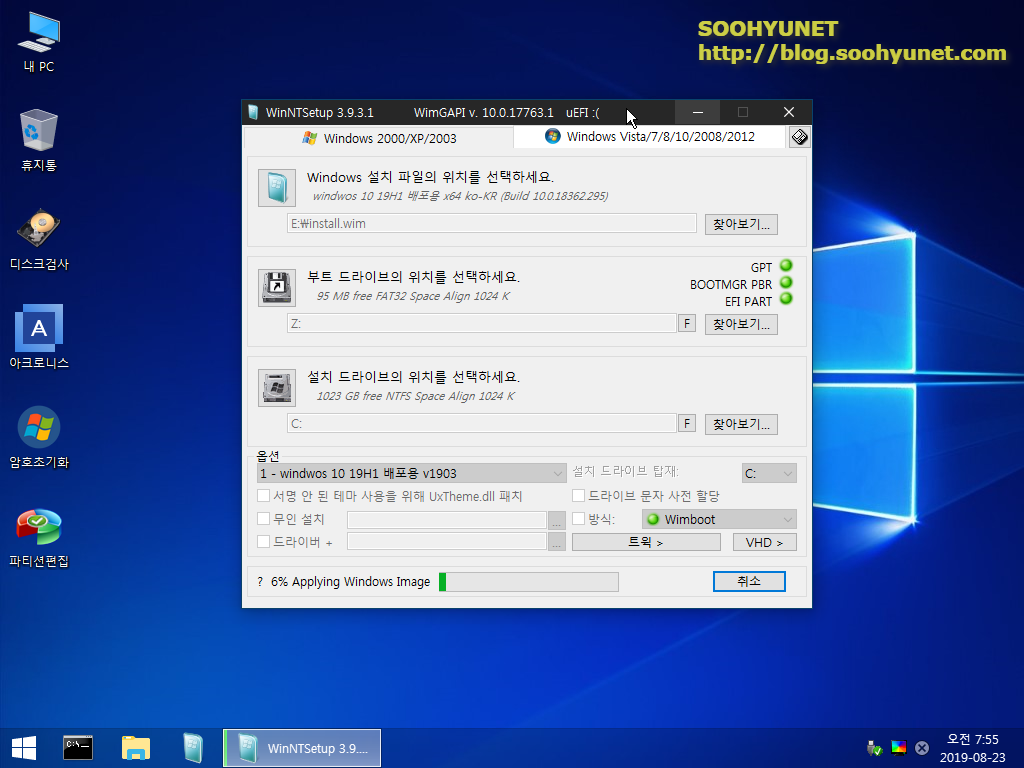
이제 다 풀리고 풀린 시간과 리부트 할거냐고 묻는 창이 나옵니다. 1분 34초가 걸렸네요. 확인을 눌러서 재부팅하면 설치가 됩니다.

여기까지 하시면 본 블로그의 https://soohyunet.tistory.com/195 게시글처럼 설치가 됩니다.
여러번 해보신 분들은 쉬우신데 안해본 분들은 어렵게 느껴 지실수 있으십니다.
다음은 드라이버를 잡도록 하겠습니다.
USB 외장하드에 만능드라이버가 있다면 그걸루 잡으시면 됩니다. 없으시다면 아래 링크에서 다운로드 받으시면 됩니다. https://soohyunet.tistory.com/183
아래 그림처럼 시작을 누루셔서 설치를 시작 하시면 됩니다. 완료후 컴퓨터 다시 시작도 눌러주시세요.

이상으로 install.wim 파일 설치 하는 방법에 대해서 알아봤습니다.
스샷하고 설명글 때문에 길었는데요. 한번 해보시면 어렵지 않습니다. 다음 포스팅은 ISO 파일을 만들어서 설치 하는 방법을 알아보도록 하겠습니다.
즐겨찾기 구독 부탁드립니다.
'Windows 10 > 만능윈도우' 카테고리의 다른 글
| Windows 10 19H1 트윅 윈도우 설치 (USB) - 3 - (0) | 2019.08.26 |
|---|---|
| Windows 10 19H1 트윅 윈도우 설치 (ISO) - 2 - (0) | 2019.08.25 |
| Windows 10 19H1 만능윈도우 트윅버전 공개 (2) | 2019.08.20 |
| Windows 10 만능윈도우 만들기 -4- (5) | 2019.06.03 |
| Windows 10 만능윈도우 만들기 -3- (1) | 2019.06.03 |
이 글을 공유하기









